Adjust your monitor brightness with a simple Windows app
No need to press any physical buttons on your monitor

Having an external monitor as an addition to your laptop monitor is one of the main essential items in the new work-from-home situation. You can use your laptop in clamshell mode and have your external monitor function as your main driver. On the other hand, you can also have it both ways — use your laptop screen as your sidekick to quickly glance at messages, and your external monitor can be used for some serious work. Things can get even more sophisticated with multiple external monitors. Regardless of how complex the monitor situation is, there will always be one issue you will have to deal with: screen brightness.
Physical buttons?
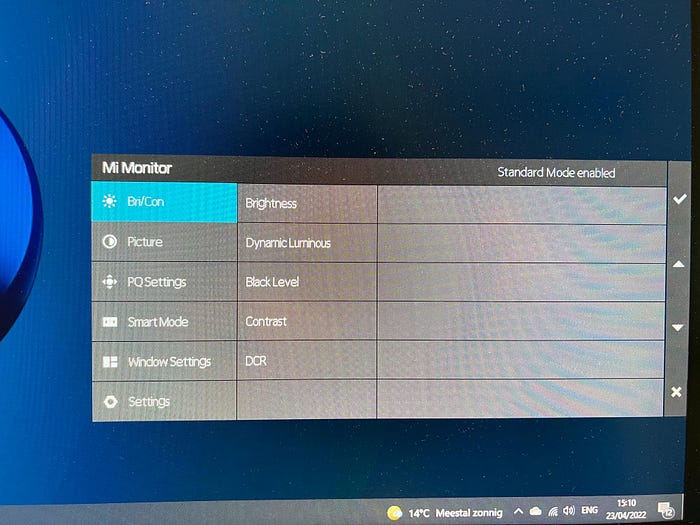
During daytime when there’s plenty of natural lighting, you want your screen to be brighter. But during the evening hours, you don’t want the same screen brightness to burn your eyes. One way to deal with this is by using the physical buttons on your monitor(s) to adjust this. This can be a very laborious process of finding those pesky buttons under or behind your screen and painstakingly going through the menu to either find the Brightness control or the Profile presets. The monitor menu may not even be very user-friendly, to say the least. Image having to do this twice a day and for multiple monitors. This can get very tedious very quickly. What if we could do this with a click of a button? 🤔
Digital buttons and sliders with Monitorian 🚀
There is a very elegant app called Monitorian available for Windows 10 and Windows 11 that aims to solve this issue once and for all. The main functionality of Monitorian is to change the brightness of multiple monitors at once. An important requirement for using this utility is that your monitors support the DDC/CI protocol. You can download this handy tool either directly from the Microsoft Store or install it with Winget with the following command in your terminal emulator:
winget install MonitorianAfter having installed Monitorian, you will see a new icon in your taskbar. Clicking on it will invoke a small pop-up with the detected monitors:
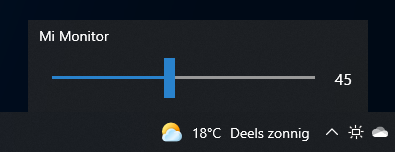
Inside the pop-up, you will see a slider to adjust the monitor brightness to your liking. There will be even multiple monitors in this pop-up menu if you have them connected to your system. In addition to that, you can also change the brightness of all monitors in unison if you check out the settings of Monitorian:

Monitorian also includes keyboard shortcuts to allow you to change your screen brightness. However, these handy keyboard shortcuts are a paid add-on feature you can buy via the Microsoft Store.
If the content was helpful, feel free to support me here:

